Discover Your Files: A Comprehensive Guide To Where Can I Find Downloads In IPhone
Are you wondering where can I find downloads in iPhone? In today’s digital age, downloading files on your iPhone is a common activity, whether it’s a PDF document, an image, or a song. However, many users find themselves puzzled when they can’t locate these downloads. Unlike Android devices, iPhones don’t have a traditional "Downloads" folder, making the process slightly different. This article will provide you with a step-by-step guide to locating your downloads and managing them efficiently on your iPhone. Whether you’re a tech-savvy individual or a newcomer to Apple devices, this guide will ensure you never lose track of your downloaded files again.
With the increasing reliance on mobile devices for productivity and entertainment, understanding how to manage downloads on an iPhone is essential. Apple’s ecosystem offers several ways to store and access downloaded content, but navigating through these options can be challenging for some users. From Safari downloads to third-party apps, each method has its own set of rules and storage locations. By the end of this article, you’ll have a clear understanding of where your files go when you download them and how to retrieve them effortlessly.
This guide will not only address the question of where can I find downloads in iPhone but will also delve into best practices for organizing your downloads, troubleshooting common issues, and leveraging Apple’s built-in features for seamless file management. Whether you’re downloading files from Safari, using third-party apps, or syncing files via iCloud, this comprehensive resource will equip you with the knowledge to manage your iPhone downloads like a pro. Let’s dive in!
- Flathead County Jail Roster A Comprehensive Guide To Inmate Information
- The Mummy Returns Cast Unveiling The Legendary Heroes Of Adventure
Table of Contents
- How Does iPhone Handle Downloads?
- Where Can I Find Downloads in iPhone?
- How to Access Safari Downloads?
- What Are Third-Party App Options?
- How to Organize Downloads?
- Troubleshooting Download Issues
- Leveraging iCloud for Downloads
- FAQ Section
- Conclusion
How Does iPhone Handle Downloads?
When you download a file on your iPhone, the process differs slightly from other operating systems. Unlike Android, which typically stores downloads in a dedicated folder, Apple’s iOS employs a more app-centric approach. Each app handles its own downloads, meaning that the location of your downloaded files depends on the app you used to download them. For instance, if you download a file using Safari, it will be stored in the Files app, while downloads from third-party apps may be stored within the app itself or accessible via iCloud.
This app-specific storage system ensures that your files remain organized and secure, but it can also make it challenging to locate downloads if you’re unfamiliar with the process. Understanding how your iPhone manages downloads is the first step in mastering file management. By learning where each app stores its downloads, you can quickly access the files you need without unnecessary hassle.
Moreover, Apple’s integration with iCloud offers an additional layer of convenience, allowing you to access your downloads across multiple devices. This feature is particularly useful for users who frequently switch between their iPhone, iPad, and Mac. By leveraging iCloud, you can ensure that your downloaded files are always within reach, no matter which device you’re using.
- Crispin Glover Shirtless A Comprehensive Guide To His Iconic Looks And Career
- Hun Yellow Exploring The Vibrant World Of This Unique Color
Where Can I Find Downloads in iPhone?
One of the most common questions among iPhone users is, "Where can I find downloads in iPhone?" The answer lies in the Files app, which serves as the central hub for managing your downloads. The Files app is pre-installed on all iPhones running iOS 11 or later and provides a unified interface for accessing files from various sources, including Safari downloads, iCloud Drive, and third-party cloud storage services.
When you download a file using Safari, it automatically gets saved to the "Downloads" folder within the Files app. To access these files, simply open the Files app, tap on "Browse," and select "On My iPhone." From there, you’ll find a "Downloads" folder containing all your Safari downloads. Additionally, if you’ve enabled iCloud Drive, your downloads will also be synced across all your Apple devices, ensuring easy access no matter where you are.
For downloads from third-party apps, the process may vary slightly. Some apps store their downloads directly within the app, while others integrate with the Files app for easier access. Always check the app’s settings or help section to determine where it stores its downloads. By familiarizing yourself with the Files app and its capabilities, you’ll never have to wonder where your downloads are again.
How to Access Safari Downloads?
Accessing downloads from Safari is a straightforward process once you know where to look. As mentioned earlier, Safari downloads are stored in the "Downloads" folder within the Files app. To access them, follow these steps:
- Open the Files app on your iPhone.
- Tap on "Browse" at the bottom of the screen.
- Select "On My iPhone" from the list of locations.
- Tap on "Downloads" to view your Safari downloads.
From here, you can preview, share, or delete your downloaded files as needed. It’s important to note that the Files app also allows you to organize your downloads into folders, making it easier to keep track of different types of files. By taking advantage of this feature, you can maintain a clutter-free file system and quickly locate the files you need.
What Are Third-Party App Options?
While Safari is the default browser on iPhones, many users prefer third-party apps for downloading files. These apps often offer additional features and flexibility, such as the ability to download files from blocked websites or manage multiple downloads simultaneously. Some popular third-party apps for downloading files on iPhone include Documents by Readdle, CloudApp, and FileBrowser.
Each of these apps handles downloads differently, so it’s essential to check their documentation to understand where your files will be stored. For example, Documents by Readdle allows you to download files directly into the app and organize them into folders. Similarly, CloudApp integrates with cloud storage services like Dropbox and Google Drive, enabling you to store your downloads in the cloud for easy access.
When choosing a third-party app for downloading files, consider factors such as ease of use, compatibility with your preferred cloud storage services, and any additional features that may enhance your experience. By selecting the right app, you can streamline your download process and ensure that your files are always within reach.
Why Should I Use Third-Party Apps for Downloads?
Using third-party apps for downloading files on your iPhone offers several advantages over relying solely on Safari. For starters, these apps often provide more advanced features, such as batch downloading, file conversion, and cloud integration. This can be particularly useful for users who frequently download large files or need to access their downloads across multiple devices.
In addition, third-party apps may offer better security features, ensuring that your downloaded files are protected from unauthorized access. Many apps also allow you to set download limits, manage bandwidth usage, and schedule downloads for off-peak hours, giving you greater control over your download process. By leveraging these features, you can optimize your iPhone’s performance and ensure a smoother downloading experience.
How to Organize Downloads?
Organizing your downloads is crucial for maintaining a clutter-free file system and ensuring that you can quickly locate the files you need. The Files app makes this process simple by allowing you to create folders and subfolders to categorize your downloads. For example, you might create separate folders for work documents, personal photos, and music files, making it easier to find specific files when you need them.
To create a new folder in the Files app, follow these steps:
- Open the Files app on your iPhone.
- Tap on "Browse" at the bottom of the screen.
- Select "On My iPhone" from the list of locations.
- Tap the "New Folder" button in the upper-right corner.
- Enter a name for your folder and tap "Create."
Once your folders are created, you can drag and drop files into them to keep your downloads organized. You can also rename or delete folders as needed to maintain an efficient file system. By taking the time to organize your downloads, you’ll save yourself time and frustration in the long run.
Troubleshooting Download Issues
Even with the best-laid plans, download issues can still arise on your iPhone. Whether it’s a failed download, a missing file, or a corrupted file, knowing how to troubleshoot these problems can save you a lot of headaches. Here are some common download issues and their solutions:
- Failed Downloads: If a download fails, try restarting the download or switching to a different network. Sometimes, poor internet connectivity can cause downloads to fail.
- Missing Files: If you can’t find a downloaded file, check the app’s settings to ensure that it’s storing downloads in the correct location. You may also need to sync your iCloud Drive to retrieve missing files.
- Corrupted Files: If a downloaded file won’t open or appears corrupted, try downloading it again or using a different app to handle the download.
By addressing these issues promptly, you can ensure that your downloads are always accessible and usable. Additionally, keeping your apps and iOS up to date can help prevent many download-related problems before they occur.
How to Prevent Download Issues?
Preventing download issues is often easier than fixing them after they occur. Here are some tips to help you avoid common download problems:
- Ensure that your iPhone has enough storage space before starting a download.
- Use a stable internet connection, preferably Wi-Fi, for large downloads.
- Regularly clear your download history to free up space and prevent clutter.
- Enable iCloud Drive to automatically sync your downloads across devices.
By following these tips, you can minimize the risk of encountering download issues and ensure a smoother experience when downloading files on your iPhone.
Leveraging iCloud for Downloads
iCloud is a powerful tool for managing downloads on your iPhone, offering seamless integration with the Files app and other Apple devices. By enabling iCloud Drive, you can automatically sync your downloads across all your Apple devices, ensuring that your files are always up to date and accessible wherever you go. Additionally, iCloud offers robust security features, encrypting your files and protecting them from unauthorized access.
To enable iCloud Drive on your iPhone, go to Settings > [Your Name] > iCloud > iCloud Drive and toggle the switch to "On." Once enabled, your downloads will automatically sync with iCloud, making them available on your other Apple devices. You can also choose to store specific folders in iCloud, giving you greater control over which files are synced and which remain local to your iPhone.
By leveraging iCloud for your downloads, you can simplify your file management process and enjoy the peace of mind that comes with knowing your files are secure and accessible. Whether you’re working on a project or downloading files for personal use, iCloud makes it easy to stay organized and productive.
FAQ Section
Can I Download Files Without Using the Files App?
Yes, you can download files without using the Files app by using third-party apps that store downloads directly within the app. However, the Files app offers a centralized location for managing all your downloads, making it easier to organize and access your files.
Why Are Some Downloads Not Showing Up in the Files App?
Downloads may not appear in the Files app if the app you used to download them stores files internally. Check the app’s settings or help section to determine where it stores its downloads. You may also need to sync your iCloud Drive to retrieve missing files.
Is It Safe to Download Files on My iPhone?
Downloading files on your iPhone is generally safe, especially when using trusted apps and websites. However, it’s important to exercise caution and avoid downloading files from unverified sources to protect your device from malware and other security threats.
Conclusion
In conclusion, understanding where can I find downloads in iPhone is essential for managing your files effectively and ensuring a seamless user experience. By leveraging the Files app, third-party apps, and iCloud, you can easily locate, organize, and access your downloads on your iPhone. Whether you’re downloading files for work, entertainment, or personal use, the tips and strategies outlined in this article will help you master file management on your iPhone.
Remember to regularly organize your downloads, troubleshoot any
- Ade Ayo Net Worth 2024 A Comprehensive Analysis Of Their Wealth And Achievements
- Unveiling The Mysteries Of The 21st June Star Sign A Complete Guide

How To Find Downloads (Safari, Chrome, Etc.) On iPhone! YouTube

How to find downloads on iPhone Here’s the answer to where to find
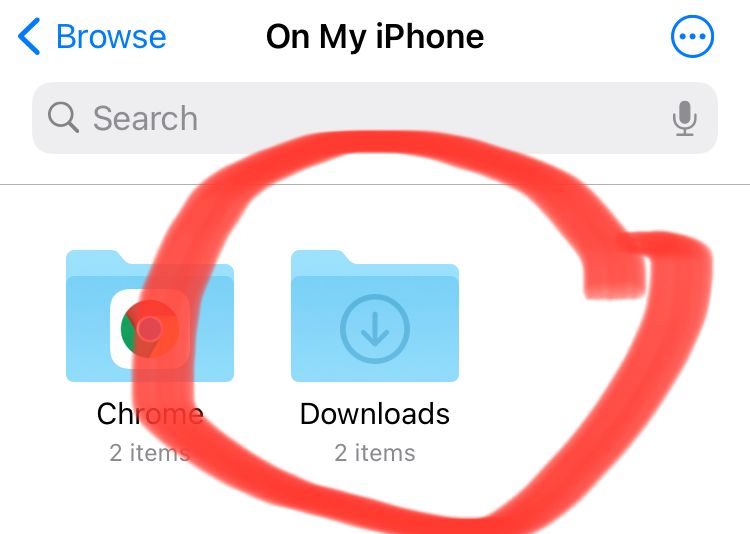
iPhone Downloads Folder Where are my Downloads? iOS and iPad